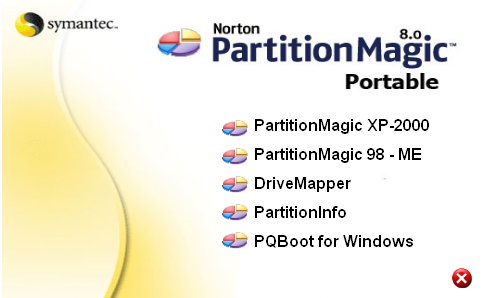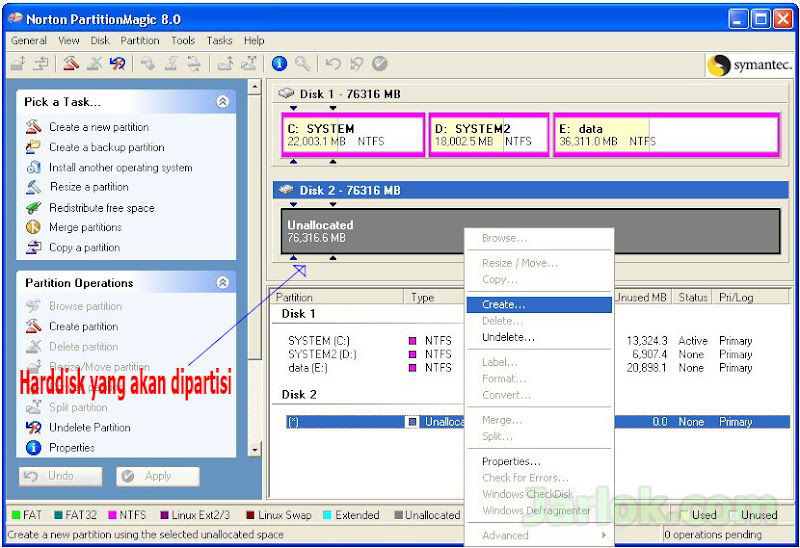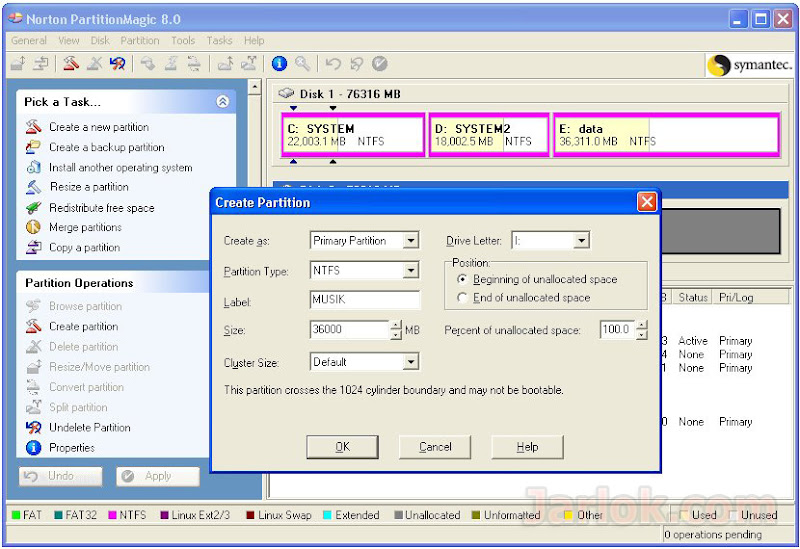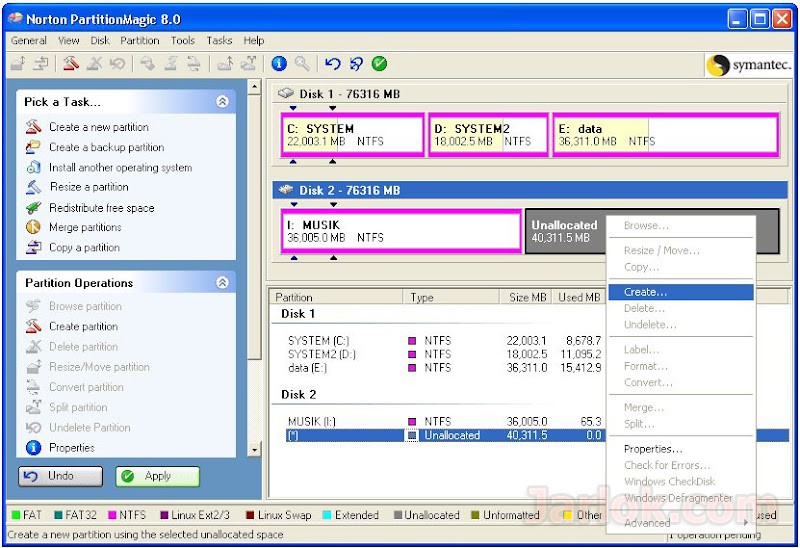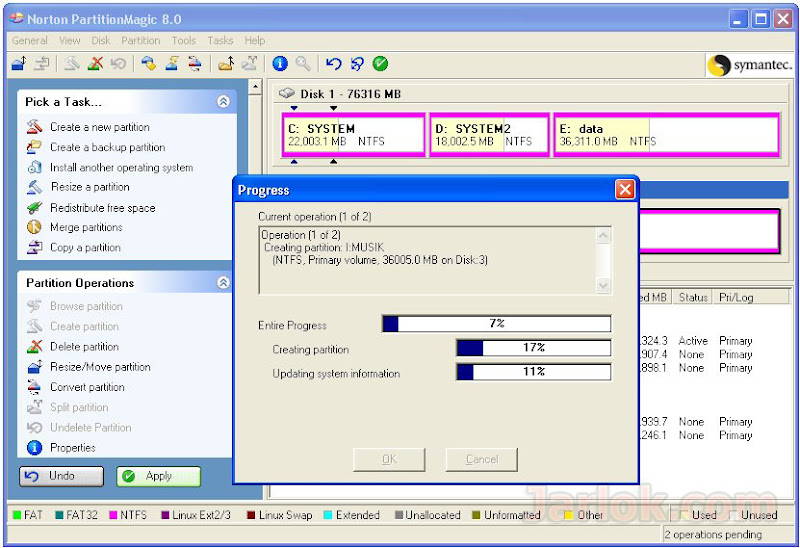SISTEM
OPERASI MS DOS (DISK OPERATION SYSTEM)
· Dibuat oleh Microsoft Co
· Merupakan salah satu system operasi
yang sederhana ; membutuhkan sedikit memori ( RAM kecil ), kecepatan rendah (Processor
low speed), kapasitas simpan kecil
(HD kecil), dapat hanya dengan sebuah disket (FDD).
· Merupakan system operasi yang masih
sering digunakan; terutama untuk program bantuan windowsè
Booting,Partisi, Format dll
· Merupakan salah satu system operasi
awal Personal computer (PC)
· Mempunyai berbagai macam utility.
Program
aplikasi yang berbasis DOS (Under Dos) yaitu :
·
Lotus
123 program aplikasi spread sheet
· WS (word star) program
aplikasi pengolah kata
· Dbase program aplikasi data base
· Turbo pascal program aplikasi
pemprograman
· Autocad program aplikasi menggambar
· Dll
DOS sebagai
program bantuan:
digunakan
pada saat memulai memberdayakan HD dan Sistem operasi ( Windows / Linux ).
Istilah-istilah
- Direktori: adalah suatu objek yang dapat berisi beberapa dokumen, digunakan untuk menata informasi.
- Drive: Media penyimpanan berupa perangkat keras
- File: terdiri dari sekumpulan record-record yang saling berhubungan.
- Extensi: Nama keterangan file, yaitu tiga huruf yang berada di akhir suatu nama file (setelah titik).
- Partisi: Proses membagi ruang harddisk menjadi dua atau lebih, sehingga seolah-olah akan ada lebih dari satu harddisk.
Bentuk perintah:
(command1)spasi(Command2/parameter) 8
- Bekerja Dengan Sistem:
C:\>Date 8 è
Setting Tanggal
C:\>Time 8 è
Setting waktu
- Bekerja Dengan Drive&Direktori
C:\>D: 8 è
Pindah drive
C:\>cd..
8 è
Keluar dari direktori
C:\>cd windows
8
è
Pindah direktori
C:\>md contoh
8
è Buat
direktori
C:\>rd
contoh 8
è
Hapus direktori
C:\>dir 8 è
Melihat isi direktori
C:\>dir
/p 8 è
Melihat isi direktori memanjang
C:\>dir
/w 8 è
Melihat isi direktori melebar
C:\>dir
*. exe 8 è
Melihat isi direktori yang berekstensi exe
- Bekerja Dengan File
C:\>copy
data.txt a: 8 è
Mengcopy 1 file
C:\>copy
*.* a: 8 è
Mengcopy seluruh file
C:\>copy
*.txt a: 8 è
Mengcopy seluruh file berekstensi txt
C:\>del
data.txt 8 è
Menghapus 1 file
C:\>del
*.* 8 è
Menghapus seluruh file
C:\>del
*.txt 8 è
Menghapus seluruh file berekstensi txt
C:\>copy
\windows\*.txt \contoh 8 è
Mengcopy seluruh file berekstensi txt di Direktori
windows ke direktori contoh
- Bekerja dengan Disk
C:\>format a:/s/v/q8 è
format drive a (dgn sistem/antivirus/cepat)
C:\>scandisk c: 8 è
Periksa keadaan HD
5. Bekerja di jaringan
C:\>net view 8
C:\>net start 8
C:\>net send 8
Memberdayakan
HD
FDISK
Fdisk digunakan untuk mengetahui informasi tentang partisi
harddisk yang dimiliki serta dapat juga melakukan:
. Membuat partisi dan drive Logical (Logical Drive).
. Mengatur partisi yang aktif.
. Menghapus partisi dan logical drive.
C:\>fdisk
8

Dari Gambar
diatas terdapat 4 Opsi yang disediakan oleh FDISK:
- Create DOS Partition or Logical drive,berfungsi untuk membuat partisi DOS atau drive Logical DOS.
- Set Active partition, berfungsi untuk mengatur partisi yang akan diaktifkan.
- Delete partition or Logical drive,berfungsi untuk menghapus partisi DOS atau Logical Drive.
- Display partition information,berfungsi untuk menampilkan informasi tentang partisi.
Membuat Partisi DOS atau Logical Drive
Hardisk
dapat dibuat partisi-partisi yang terdiri dari DOS INTI,partisi perluasan
dos,dan partisi bukan DOS. Untuk membuat masing masing partisi dilakukan dengan
cara sbb:
Partisi
DOS INTI
·
Dari menu utama FDISK pilih
pilihan [1] lalu tekan enter.
- Kemudian pilih [1] kemudian tekan enter kembali.

- Pilih [y] dan tekan enter ,fdisk akan mengambil seluruh ruang harddisk.Jika hanya ada satu harddisk maka akan muncul:

- Jika anda ingin membuat partisi DOS Inti yang hanya menempati sebagaian dari ruang hard disk maka Ketikkan N,dengan demikian kita bisa membagi hard disk menjadi drive C dan D.

- Pada Kolom create primary DOS Partition sis dengan keinginan anda misalnya setengah dari total harddisk [1000] kemudian tekan Enter

- Primary partition telah berhasil dibuat kemudian tekan ESC Untuk kembali ke menu
utama Created Partition or Logical Drive kemudian Pilih [1] dan
enter stelah itu akan muncul menu seperti gambar dibawah ini dan kemudian pilih
[2] disertai Enter.

- Setelah itu akan ditampilkan layer seperti berikut ini kemudian tekan enter:

- Logical drive telah berhasil di buat untuk melanjutkan anda tinggal menekan ESC

- Logical drive telah di buat dan menempati Menjadi Drive D: Kemudian tekan ESC

- Kemudian anda akan kembali ke FDISK Option kemudian pilih [2] untuk menset partisiyang aktif pilih 1 kemudian tekan Enter setelah muncul tampilan sbb tekan ESC untukmelanjutkan.

- Kemudian tekan ESC untuk keluar dari Fdisk








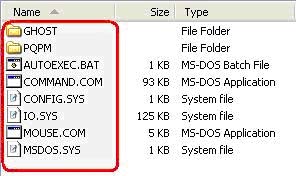

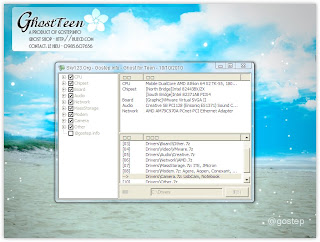
 Partisi adalah membagi (membelah secara
virtual) harddisk dalam beberapa bagian penyimpanan atau disebut juga
drive atau kandar. Proses partisi harddisk memerlukan software
management partisi. Sebagian orang mungkin sudah tahu dan pernah mencoba
membagi 1 harddisk dalam beberapa drive atau partisi dengan bantuan
software partisi seperti
Partisi adalah membagi (membelah secara
virtual) harddisk dalam beberapa bagian penyimpanan atau disebut juga
drive atau kandar. Proses partisi harddisk memerlukan software
management partisi. Sebagian orang mungkin sudah tahu dan pernah mencoba
membagi 1 harddisk dalam beberapa drive atau partisi dengan bantuan
software partisi seperti