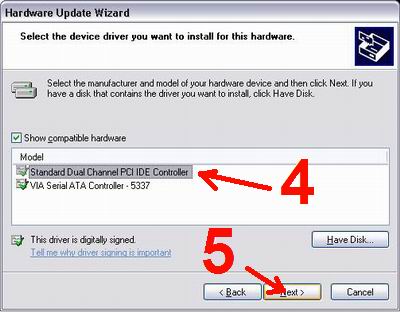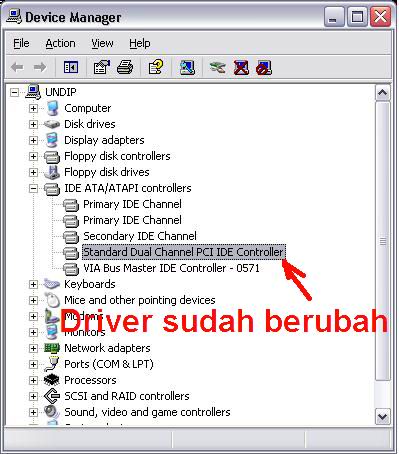Sebelum kita melangkah lebih jauh mengenal kerusakan pada Motherboard dan cara penyelesaianya ada baiknya kita tahu tentang definisi dari Motherboard itu sendiri.
Motherboard merupakan komponen pokok pada sebuah komputer, dasar dari sebuah komputer, dimana kita meletakkan perangkat lainnya untuk membangun sebuah komputer. Disanalah terpasang perangkat (devices) seperti prosesor, memori (RAM), hard disk, VGA card sampai mouse dan keyboard saling berhubungan pada sebuah Motherboard.
Motherboard memiliki 3 kelas, yaitu motherboard value, mainstream, dan high end. Value berarti motherboard tersebut memiliki spesifikasi dengan harga yang terjangkau, baik digunakan untuk keperluan standar, seperti administrasi. Mainstream yaitu kelas motherboard menengah, digunakan untuk home entertainment dan high end untuk gaming/server.
Sekarang kita simak Ciri-Ciri Kerusakan dan Solusi Pada Motherboard yang sering bermasalah pada komputer kita :
1. Komputer Sering terjadi hang
Penyebab :
a Memory tidak cocok
b Ada virus di harddisk
c Over Clock
d Ada bad sector di harddisk
e Software mengalami crash
f Hardware mengalami konflik (adanya penambahan hardware baru)
g Konflik antar hardware sering terjadi pada sistem operasi windows
Solusi :
a Ganti Memori
b Scan harddisk
c Seting kembali clock prosesor
d Partisi harddisk dengan benar
e tekan ctrl + alt + del >> klik End task pada program yang “Not Responding”
f install ulang windows anda, tetapi yang perlu diingat sebelum reinstall windows anda, lepaskan dulu hardware baru anda
g alankan fasilitas “add new“ hardware yang terdapat pada control panel
1. Pembacaan data menjadi lambat
Penyebab :
a Memory tidak cukup
b Harddisk penuh atau ada virus
Solusi :
a Tambah Memory
b Kurangi isi harddisk, scan harddisk, atau ganti dengan harddisk yang kapasitasnya besar
1. CMOS failure
Penyebab :
a Baterai habis
b Seting BIOS berubah
Solusi :
a Ganti baterai CMOS
b Seting kembali BIOS
1. Tidak bisa booting
Penyebab :
a Cache memory rusak
b Memori tidak cocok.
c Boot sector pada harddisk rusak
d Ada bad sector pada trek awal harddisk
Solusi :
a Disable eksternal cache memory di BIOS
b Ganti Memory
c Masukkan operating system baru
d Partisi harddisk
1. Suara bip panjang berkali-kali
Penyebab :
a Memory rusak
b Memori tidak cocok
c Memori tidak masuk slot dengan sempurna
Solusi :
a. Periksa kedudukan memori
b. Ganti memory
c. Periksa kembali kedudukan memori
1. Suara bip bagus tetapi tidak ada tampilan atau bip dua kali
Penyebab :
1. VGA card rusak
2. Slot VGA tidak terpasang sempurna
Solusi :
a. Ganti VGA card
b. Periksa kedudukan VGA
1. I / O disk error
Penyebab :
1. Sistem di harddisk rusak
Solusi :
a. Perbaiki harddisk
1. Floppy disk failure
Penyebab :
a. I/O rusa
b. Floppy rusak
c. Kabel floppy putus
d. Tegangan power suplai tidak cukup
Solusi :
a. Ganti I/O
b. Periksa floppy
c. eriksa kabel floppy
c. Periksa tegangan power suplai ke floppy
9. Motherboard mereset sendiri atau booting terus
Penyebab :
1. Power suplai tidak normal
2. Motherboard kotor (berdebu)
Solusi :
a. Ganti power suplai (dengan daya yang lebih besar)
b. Bersihkan
Kenali terlebih dulu bunyi beep
Beep 1 kali saja Tanda bahwa kondisi komputer baik
Beep 1 kali, panjang Terdapat problem di memory
Beep 1 kali panjang dan 3 kali pendek Kerusakan di VGA card
Beep 1 kali panjang dan 2 kali pendek Kerusakan di DRAM parity
Beep terus menerus Kerusakan dimodul memory atau memory video
Cek dengan menggunakan software dianosa seperti sisoft sandra, PC mark04, PC mark05 dll
10. Kapasitas harddisk tidak normal
Penyebab :
a. Setting jumper I/O tidak benar
Solusi :
a. Periksa setting jumper I/O harddisk
11. On board tidak jalan
Penyebab :
On board rusak
Setting on board tidak benar
Solusi :
a. Ganti dengan card
b. Periksa setting on board
12. Tampilan di layer ada huruf yang berkedip-kedip atau muncul garis
Penyebab :
VGA card rusak
Solusi :
a. Ganti VGA card
13. Mouse tidak berfungsi
Penyebab :
a. Mouse rusak
b. On board mouse rusak
c. Setting mouse tidak benar
d. Driver mouse tidak cocok
e. Mouse tidak terdeteksi
f. Kabel mouse tidak sesuai
Solusi :
a. Ganti mouse
b. Ganti dengan card
c. Periksa kembali setting mouse
d. Periksa driver mouse
e. Set up ulang mouse
f. Cocokkan kabel mouse untuk on board
Keyboard Tidak Dikenali Oleh Komputer
Solusi :
a. cek apakah keyboard anda sudah terpasang dengan benar
jika sudah tapi masih juga keyboard tidak terdeteksi maka kemungkinan keyboard anda bermasalah.
coba ganti keyboard anda, jika sudah diganti tapi juga masih bermasalah maka kemungkinan besar yang rusak adalah di bagian port keyboard di MB anda.
Jika memang Sudah di Ganti Keyboard Baru tapi tetap tidak terdeteksi Juga Coba Ganti dengan Keyboard USB dan apabila tidak terdeteksi Juga berarti ada yang salah Pada sitem Windows Sobat
15. Motherboard blank (tidak ada reaksi sama sekali)
Penyebab :
Bios rusak
Prosesor terbakar
Regulator jebol
Chipset rusak
IC reset rusak
IC clock rusak
Setting jumpers over clock
Memori rusak
Power Suply mati
Soket PC longgar
Solusi :
Upgrade BIOS dengan tipe yang sama
Ganti prosesor
Ganti IC regulator
Ganti IC chipset
Ganti IC reset
Ganti IC clock prosessor
Setting kembali clocknya
Ganti memori
Periksa PS
Periksa slot/ soket PC
Cek koneksi kabel (dari power outletnya ke tombol power pada PC)
Cek apakah stabilizer berfungsi atau tdak (jika memakai stabilizer
Cek kabel power pada CPU
Jika masih juga tidak mau hidup permasalahanya mungkin terletak pada power supply atau MB
16. Komputer Mau Booting Tetapi Selalu “Safe Mode “ (untuk masuk ke safe mode tekan F8)
Solusi :
a. restart kembali komputer anda
b. jika masih trouble intall ulang windows anda
c. jika masih safe mode juga, berarti HD anda bermasalah cek dengan : scan disk
Pointer Mouse Selalu Meloncat-Loncat
Solusi :
a. mouse kotor segera di Bersihkan (khususnya pada bola mouse)
Komputer Sering Crash
Solusi :
a. cek semua posisi kabel, hardware, dan juga tegangan pada casing, cek suhu pada CPU dan jua cek ram, processor dan juga vga
Bila Produsen MetherBoard(MB) Tidak Diketahui
Solusi :
buka casing, dan cek CPU anda biasanya sebuah MB memiliki label produsen yang sekaligus berisi spesifikasi tipe Mbnya.
Lihat pada manual book
Cari data Mb lewat internet, cocokan ID yang tercetak pada sticker board denan daftar yang terdapat pada situs
www.fcc.gov dan cari daftar nomor ID yang dikeluarkan oleh lembaga perijinan untuk perangkat elektonik di Amerika
Gunakan software analisa, seperti sandra99 dll
Lupa Password BIOS
Solusi :
Cabut batterey cmos pada cpu
Atau dengan cara mencoba menebak berapa password default untuk beberapa produsen bios misalkan AMI dan AWARD (contoh : A.M.I, AMI, AMI_SW, ALLY, 589589 dll)
Jam dan setting tanggal BIOS Selalu Berubah-Rubah
Penyebab :
a. batteray cmos sudah tidak berfungsi (mati)
Solusi :
a. ganti dengan batteray yang baru
Menambah Perangkat Hardware Baru, Tapi Tidak Terdeteksi Oleh BIOS
Solusi :
a. Kemungkinan besar bios anda sudah kuno sehingga tidak dapat mendeteksi hardware yang baru, maka segera update bios anda (bisa download melalui internet, mis :
www.windrivers.com)
Melacak Kerusakan Card Pada MB
Solusi :
cobalah denganmencabut dan menancapkan beberapa card pada MB anda
jika booting berhasil maka card anda tidak bermasalah begitu jua sebaliknya
Pasang Processor Baru Tapi Tidak Terdeteksi
Solusi :
cek apakah anda sudah memasang processor denan benar
cek apakah posisi jumper pada processor sudah benar (tentang jumper pada processor bisa anda priksa pada manual booknya)
Crash Setelah Memasang RAM Baru
Solusi :
a. kemungkinan ram yang anda pasang tidak kompatibel dengan komputer anda (cabut ram tersebut)
Menambah RAM Tapi Tidak Terdeteksi
Solusi :
Lakukan pengecekan seperti ketika kasus sebelumnya
Pastikan slot yan dipakai sesuai, misalnya : SD RAM memiliki slot yang hampir sama dengan RD RAM tetapi RD RAM, tidak bisa terdeteksi meskipun bisa dipasang pada slot jenis SD RAM.
Sound Card Baru Tidak Terdeteksi
Solusi :
Crash dengan saounda card yang lama
cek pada manual booknya, apakah soundcard on boardnya perlu dimatikan atau tidak jika hendak menginstall ulang soundcard yan baru (biasanya bisa dimatikan lewat jumper atau bios)
Monitor Seperti Berkedip Saat Digunakan
Solusi :
masuk ke display propertis (klik kana semabrang tempat pilih propertis)
Tekan tab setting dan klik advance, kemudian klik adapter, pada bagian ini ditampilkan refresh raet yang dininkan
Ukuran Tampilan monitor Tidak Sesuai Keinginan
Solusi :
masuk ke display propertis (klik kana semabrang tempat pilih propertis)
Tekan tab setting dan dan atur ukuran tampilan sesuai dengan keinginan (pada screean area)
Tampilan Tiba-Tiba Rusak Dan Komputer Manjadi Hang
Solusi :
a. dikarenakan suhu (pada VA card) sangat panas
Monitor Menjadi Gelap Saat Loading Windows
Solusi :
kemungkinan disebabkan karena setup driver untuk monitor tidak tepat (setting frekuensinya terlalu tinggi)
masuk dulu ke dalam kondisi safe mode (tekan F8)
install ulang driver VGAnya
Monitor Tidak Mau Nyala
Solusi :
pastikan semua kabel power maupun konektor yang berhubungan dengan monitor ok
pastikan juga pin yang ada pada port VGA masuk dengan sempuran tidak ada yang bengkok apalagi tidak masuk semua/salah satu pin ke port VGA
pastikan juga VGA card anda ok
Virtual Ram
Solusi :
klik kanan icon My computer, pilih propertis, kemudian pilih tab performance dan klik VIRTUAL MEMORY
pilih item let me specify my own virtual memory setting (pilih HD yang akan digunakan sebagai virtual memory)
klok OK
Setelah Menambah RAM Proses Komputer Manjadi Semakin Lambat
Solusi :
a. perhatikan batas kapasitas ram anda, misalnya ram jenis EDO batas maksimalnya adalah 64 MB, maka ketika dipaksakan untuk ditambah maka komputer anda menjadi semakin lambat
Kerusakan Monitor
]
1. Periksa hubungan kabel power pada monitor, perhatikan apakah lampu indikafornya menyala. Setelah itu periksa hubungan kabel data pada port video out apakah sudah terhubung dengan benar. Matikankomputer dan amati, apakah ada kilatan cahaya pada monitor yang menandakan adanya kesalahan pada main unit komputer. Sedangkan jika tidak terdapat kilatan tersebut, maka kemungkinan kerusakan memang pada monitor.
2. Satu lagi kemungkinan untuk memastikan bahwa kerusakan ada pada monitor yaitu dengan cara monitor dihidupkan, dan kemudian atur posisi brightness dan contrast posisi maksimum. Jika layar monitor tampak putih terang, kemungkinan monitor tidak rusak.
3. Selanjutnya periksa display adapter, beberapa komputer atau mainboard akan memberi tanda berupa bunyi bip pada speaker, yaitu biiip….bippp…bip…bip…bip (satu kali panjang diikuti tiga kali pendek) jika terdapat kerusakan pada kartu display adapter dan bip… (satu kali pendek) yang menunjukkan display adapter berfungsi normal.
4. Pastikan kerusakan pada monitor atau display adapter untuk melakukan perbaikan dengan benar. Untuk kerusakan pada monitor, gunakan jasa teknisi. Sedangkan perbaikan display adapter dapat dilakukan dengan mencoba membetulkan pemasangan display adapter pada slot ekspansi atau menggantinya jika display adapter rusak.
Tampilan mengecil.
• Cari tombol pengatur vertical size untuk mengatur lebar tampilan secara vertikal dan tombol horizontal size untuk mengatur secara horizontal, jika tidak ada perubahan maka terdapat kerusakan pada rangkaian elektronik pada mointor tersebut.
Tampilan berjalan atau menggulung.
• Coba hentikan dengan menggunakan tombol V-hold (Vertical hold) dan H-hold (Horizontal hold) pada monitor.
Tampilan semakin terang atau semakin kabur.
• Biasanya timbul karena komponen flyback trafo pada monitor rusak. Jika hal ini yang terjadi, gunakan jasa teknisi untuk melakukan perbaikan atau penggantian.
Warna tertentu menghilang.
Untuk memperbaiki kerusakan ini, membutukan jasa teknisi elektronik